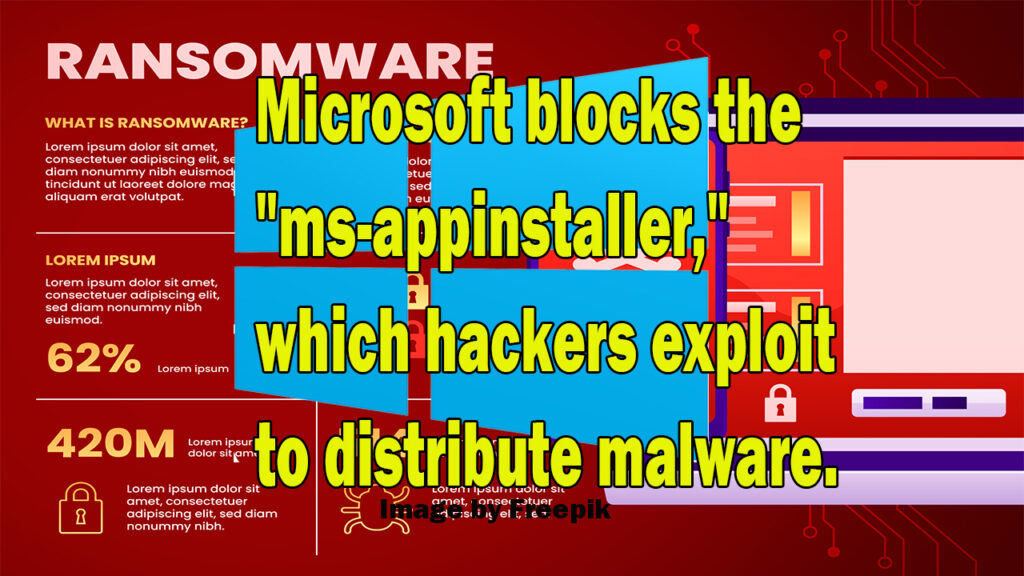Three Ways to Create a Windows 11 Bootable USB Pendrive 2023
A Windows 11 bootable USB pendrive is a USB flash drive that contains all the necessary files to install Windows 11 on a computer. It can be used to install Windows 11 on a new computer, upgrade an existing computer to Windows 11, or troubleshoot problems with Windows 11.
There are three ways to create a Windows 11 bootable USB pendrive:
- Using the Windows 11 Media Creation Tool
- Using a third-party tool such as Rufus
- Using Command Prompt
Before We Proceed: Steps to Download the ISO File for Windows 11
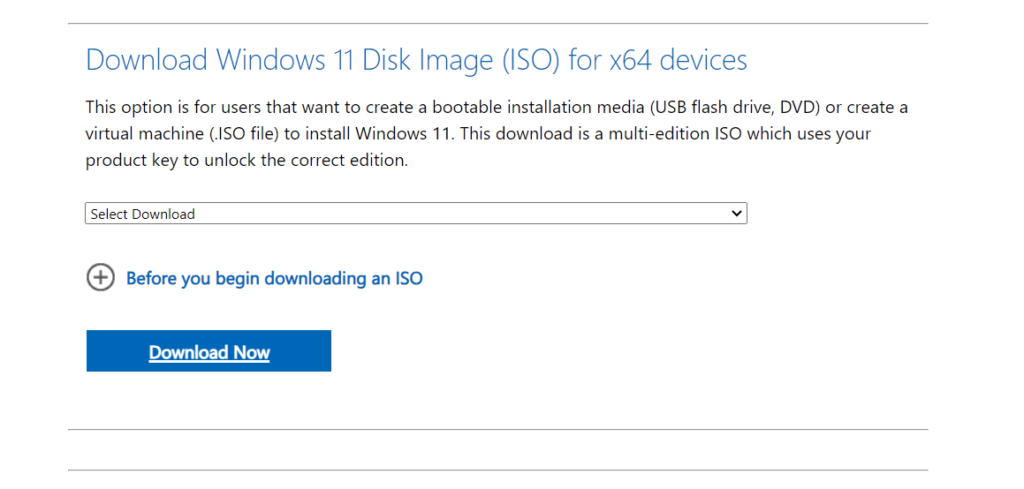
To successfully craft a bootable Windows 11 USB drive, you’ll need a Windows 11 ISO file, also referred to as an ISO image. Therefore, it’s advisable to address this requirement before proceeding with the three methods for creating a Windows 11 USB flash drive.
Here’s the procedure for obtaining the Windows 11 ISO file for your computer:
- Visit Microsoft’s official website to access the Windows 11 download page.
- Scroll down to the “Download Windows 11 Disc Image (ISO)” section.
- Click to reveal the drop-down menu, then select “Windows 11.”
- Click the “Download” button to initiate the download process.
- The current page will load additional information and present the “Select the product language” section. Click the language drop-down menu and select your preferred language, then click “Confirm” to proceed.
- Click the “64-bit Download” button located in the download section.
- The download will commence promptly, but the time required may vary depending on your internet connection speed.
Once you’ve successfully downloaded the ISO file, you can proceed with one of the methods below to create a bootable Windows 11 USB drive.
Using the Windows 11 Media Creation Tool
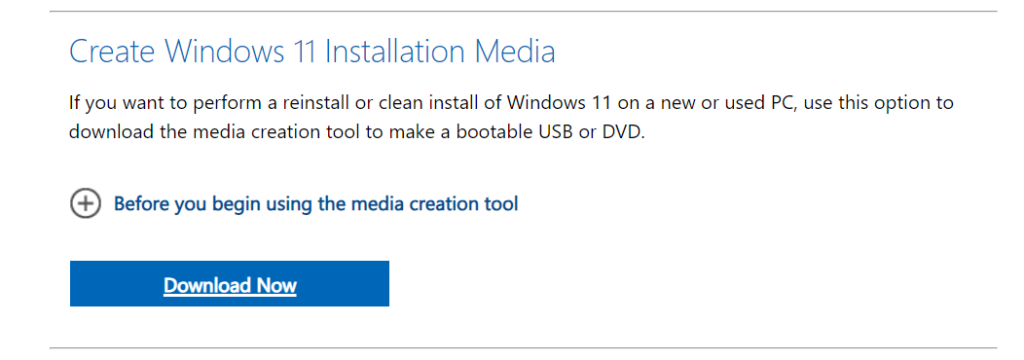
The Windows 11 Media Creation Tool is a tool provided by Microsoft that can be used to create a Windows 11 bootable USB pendrive or DVD. It is the easiest way to create a Windows 11 bootable USB pendrive and is recommended for most users.
You can create a bootable USB drive for Windows 11 using the Media Creation Tool. Here are the steps to follow:
- Visit the Microsoft Software Download page.
- Click on the Download now button.
- Run the downloaded file and follow the instructions to create installation media.
Please note that before installing Windows 11, it is recommended to check if your device meets the minimum system requirements using the PC Health Check app . Also, if you are upgrading from Windows 10, it is advisable to wait until you are notified through Windows Update that the upgrade is ready for your PC .
If you want to create a bootable USB drive with the Media Creation Tool, follow these steps:
- Connect a USB flash drive with at least 8 GB of space to your computer.
- Visit the Microsoft Software Download page.
- Click on the Download now button.
- Accept the licence terms and launch the downloaded file.
- After choosing Create installation media (a USB flash drive, DVD, or ISO file) for a different computer, press the Next button.
- Choose your preferred language, edition, and architecture of Windows 11 and click on Next.
- Select USB flash drive as your preferred media type and click on Next.
- Select your USB flash drive from the list of available drives and click on Next.
- Wait for the Media Creation Tool to download and install Windows 11 on your USB flash drive.
Once you have created a bootable USB drive with Windows 11 installation media, you can use it to perform a clean install or reinstall of Windows 11 on a new or used PC.
Using a third-party tool such as Rufus
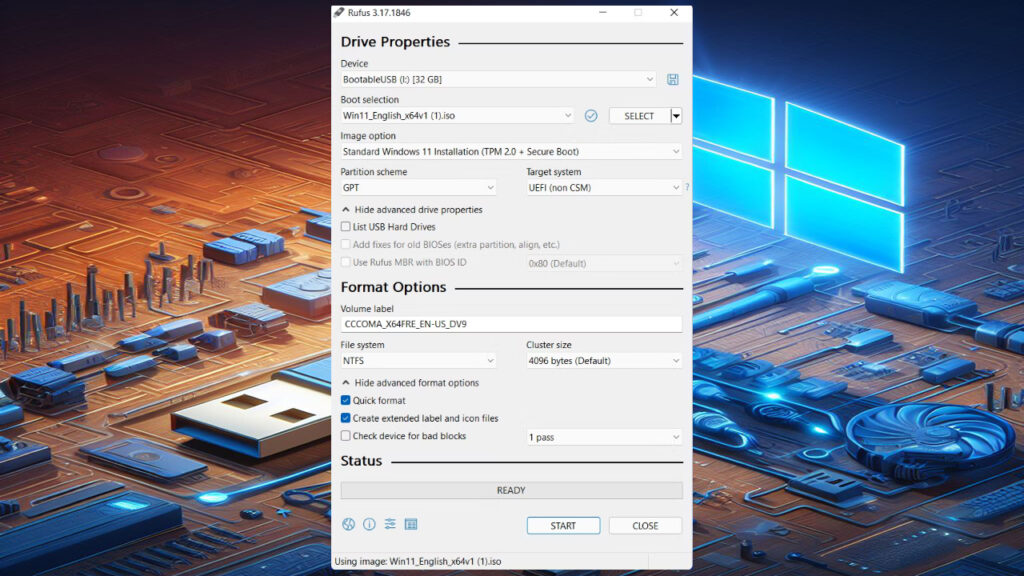
Rufus is a third-party tool that can be used to create a bootable USB drive for a variety of operating systems, including Windows 11. Rufus is a more powerful tool than the Media Creation Tool and offers more features, such as the ability to format the USB drive with different file systems and to get around the Secure Boot and TPM 2.0 requirements.
You can create a bootable USB drive for Windows 11 using Rufus. Here are the steps to follow:
- Visit the Microsoft Software Download page.
- Click on the Download now button.
- Run the downloaded file and follow the instructions to create installation media.
Please note that before installing Windows 11, it is recommended to check if your device meets the minimum system requirements using the PC Health Check app . Also, if you are upgrading from Windows 10, it is advisable to wait until you are notified through Windows Update that the upgrade is ready for your PC .
If you want to create a bootable USB drive with Rufus, follow these steps:
- Connect a USB flash drive with at least 8 GB of space to your computer.
- Visit the Rufus website and download the latest version of Rufus.
- Double-click on the downloaded file to launch Rufus.
- From the Device dropdown option, choose your USB flash drive.
- Under Boot selection, select Disk or ISO image option.
- Click on the SELECT button and choose the Windows 11 ISO file.
- Select Partition scheme as MBR or GPT, depending on your system’s firmware type.
- Select Target system as BIOS (or UEFI-CSM) or UEFI (non CSM), depending on your system’s firmware type.
- Select File system as NTFS.
- Click on the START button to start creating a bootable USB drive.
Once you have created a bootable USB drive with Windows 11 installation media, you can use it to perform a clean install or reinstall of Windows 11 on a new or used PC.
Using Command Prompt
You can create a bootable USB drive for Windows 11 using Command Prompt. Here are the steps to follow:
- Visit the Microsoft Software Download page.
- Click on the Download now button.
- Run the downloaded file and follow the instructions to create installation media.
Please note that before installing Windows 11, it is recommended to check if your device meets the minimum system requirements using the PC Health Check app . Also, if you are upgrading from Windows 10, it is advisable to wait until you are notified through Windows Update that the upgrade is ready for your PC .
If you want to create a bootable USB drive with Command Prompt, you can follow these steps:
- Connect a USB flash drive with at least 8 GB of space to your computer.
- Open Command Prompt as an administrator.
- Type diskpart and press Enter.
- Type list disk and press Enter.
- Type select disk X and press Enter, where X is the number of your USB flash drive.
- Type clean and press Enter.
- Hit Enter after typing “create partition primary.”
- Type select partition 1 and press Enter.
- Type active and press Enter.
- Quickly type format fs=ntfs and hit Enter.
- Type assign and press Enter.
- Type exit and press Enter.
Once you have created a bootable USB drive with Windows 11 installation media, you can use it to perform a clean install or reinstall of Windows 11 on a new or used PC.
Troubleshooting
If you are having problems creating a Windows 11 bootable USB pendrive, here are a few things to try:
- Make sure that the USB drive is blank and has at least 8GB of free space.
- Try using a different USB drive.
- Try formatting the USB drive with the FAT32 file system.
- Try disabling TPM 2.0 and Secure Boot in your computer’s BIOS or UEFI settings.
- If you are using Rufus, try using a different version of Rufus.
Conclusion
Creating a Windows 11 bootable USB pendrive is a simple process that can be done using a variety of methods. The easiest way to create a Windows 11 bootable USB pendrive is to use the Windows 11 Media Creation Tool. However, if you need more features or need to bypass TPM 2.0 and Secure Boot requirements, you can use a third-party tool such as Rufus.
Here are some additional tips for creating and using a Windows 11 bootable USB pendrive:
- Make sure that the USB drive is of high quality and has a fast read/write speed.
- Once you have created a Windows 11 bootable USB pendrive, store it in a safe place.
- To boot from a Windows 11 bootable USB pendrive, you will need to change the boot order in your computer’s BIOS or UEFI settings.
- If you are having problems booting from a Windows 11 bootable USB pendrive, try disabling Fast Boot in your computer’s BIOS or UEFI settings.
I hope this article has been helpful. Kindly use the comments area below to ask any questions you may have.
What is the best way to create Windows 11 bootable USB?
The best way to create a Windows 11 bootable USB is to use the Windows 11 Media Creation Tool. It is the easiest and most reliable way to create a bootable USB drive.
To create a Windows 11 bootable USB using the Media Creation Tool, follow these steps:
- Download the Windows 11 Media Creation Tool from the Microsoft website.
- Choose Create installation media for another PC when the Media Creation Tool launches.
- Choose Windows 11’s language, edition, and architecture (64-bit).
- Select USB flash drive and click Next.
- Select the USB drive you want to use and click Next.
- The Media Creation Tool will download Windows 11 and create a bootable USB drive.
Once the bootable USB drive is created, you can use it to install Windows 11 on a new computer or upgrade an existing computer to Windows 11. To boot from the USB drive, you will need to change the boot order in your computer’s BIOS or UEFI settings.
Here are some tips for creating a Windows 11 bootable USB drive:
- Use a USB drive with at least 8GB of free space.
- Format the USB drive with the FAT32 file system.
- Disable TPM 2.0 and Secure Boot in your computer’s BIOS or UEFI settings (optional).
- If you are using Rufus, use the latest version of Rufus.
If you are having problems creating a Windows 11 bootable USB drive, please visit the Microsoft support website for help.
What format is Windows 11 bootable USB?
The recommended file system for a Windows 11 bootable USB drive is FAT32. This is because FAT32 is compatible with both BIOS and UEFI boot modes. However, if you need to install Windows 11 on a computer with a UEFI boot mode and a drive larger than 32GB, you can format the USB drive with the NTFS file system.
To format a USB drive with the FAT32 file system, follow these steps:
- Connect the USB drive to your computer.
- Open File Explorer.
- Right-click the USB drive and select Format.
- In the File system drop-down menu, select FAT32 (Default).
- Click Start.
To format a USB drive with the NTFS file system, follow the same steps above, but select NTFS in the File system drop-down menu.
Once you have formatted the USB drive, you can use the Windows 11 Media Creation Tool or another tool to create a Windows 11 bootable USB drive.
Important: Formatting a USB drive will erase all of the data on it. Be sure to back up any important data before formatting the USB drive.
Please Follow Me on Social Media
Following me on social media is as easy as a few clicks. Simply search for my handle or name on your preferred social media platform and hit that “Follow” or “Subscribe” button. Here are the platforms you can find me on:
- Twitter: @ShahSumsh
- Instagram: @shah.alam.shumsh
- Facebook: ShahTech
- LinkedIn: YourProfile
- YouTube: ShahTech