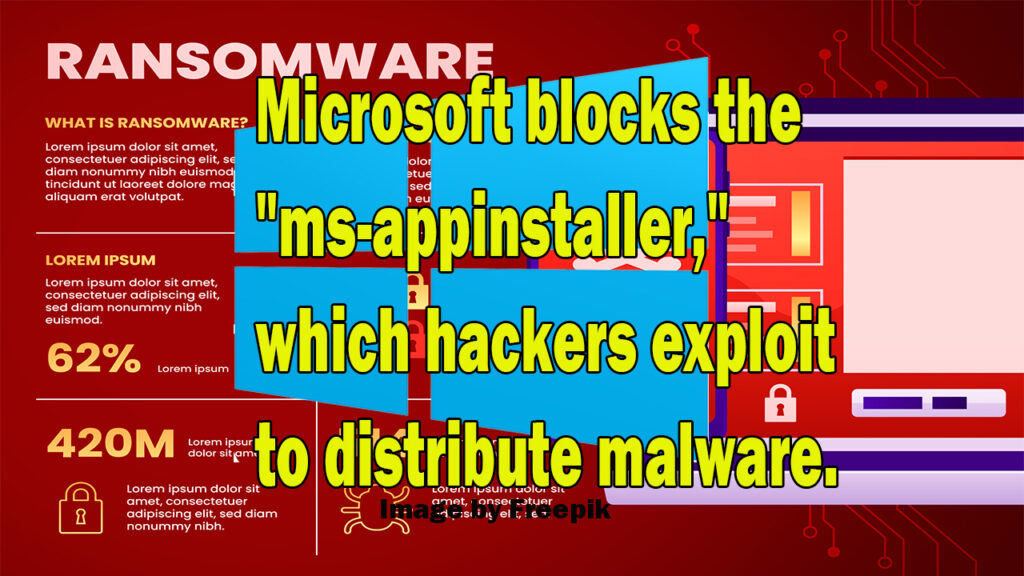Are you nearing the end of your drive’s storage space and thinking of relocating any apps or games in Windows 11? Or perhaps you wish to relocate a game that you inadvertently placed on the incorrect drive? Thankfully, moving programs and apps across disks is quite simple. We’ll demonstrate how to accomplish it.

Action Items to Take Prior to Moving Programs or Games
Take certain safety measures before transferring programs and apps across disks to prevent data loss, file corruption, and other problems.
Make a system restore point first, particularly if you’re moving files to or from the drive that houses your operating system. In the unlikely event that moving apps or programs corrupts the system data, you can use a restore point to get the operating system back up and running.
It’s crucial to remember that a system restore does not make a backup of the program you’re moving; you’ll still need to do that step independently. Make an internal or external drive backup of your program or game. To enhance security, you can store a backup of it on a secured cloud storage site, where it will be protected in the event of an accident with your device.
Make sure your laptop is fully charged as well. If you use a desktop computer, it’s a good idea to look for any possible local power shortages. In addition, make sure there is enough space on the destination drive—where you are moving an app—to hold the moved program. If there isn’t much room, make the required arrangements to make storage available.
How to Use the Settings App to Move Applications Between Drives
In Windows 11, use the Settings app to move programs between drives by doing the following steps:
- To prevent any potential data loss or corruption during app relocation, first make a system restore point.
- Make a backup of your program files on a safe cloud storage platform, an external or internal drive, or both.
- Make sure there are no potential power outages in your neighborhood and that your device is fully charged.
- Verify that there is sufficient space on the destination drive for the moved program.
- Head to Settings > Apps > Installed Apps. Click the three dots next to the app you want to move, choose “Move,” pick the new drive, and confirm with “Move” again.
If the aforementioned approach isn’t suitable, you can move programs using the Command Prompt’s “robocopy” and “link” commands.Use the built-in feature of the gaming client to relocate games quickly and securely if they are installed via one of these clients.
How to use the command prompt to relocate apps , if you can’t move from settings
If using the Settings app to move apps across drives isn’t working for you, you can use the robocopy and link commands in the Command Prompt to move apps. These are the actions to follow:
- To prevent any potential data loss or corruption while moving apps, first make a system restore point.
- Make a backup of your program files on a safe cloud storage platform, an external or internal drive, or both.
- Make sure there are no potential power outages in your neighborhood and that your device is fully charged.
- Verify that there is sufficient space on the destination drive for the moved program.
- Press Windows key + X and select Command Prompt (Admin) from the menu.
- Type the following command and press Enter:
robocopy "C:\Program Files\WindowsApps" "D:\WindowsApps" /move /e. - Next, type the following command and press Enter:
mklink /j "C:\Program Files\WindowsApps" "D:\WindowsApps".
Please be aware that using the aforementioned method calls for administrator rights and needs to be done carefully.To transfer apps, utilize the Settings app or get help from a professional if you don’t feel comfortable using the Command Prompt.
How to Relocate Games Installed Through Gaming Clients
The built-in relocation feature in the gaming client itself can be used to move games that have been installed through it.Compared to other approaches, this functionality operates significantly more quickly and securely. To transfer games installed through gaming clients, follow these steps:
- To prevent any potential data loss or corruption when moving games, first make a system restore point.
- Make a backup of your game files on a safe cloud storage platform, an external or internal device, or both.
- Make sure there are no potential power outages in your neighborhood and that your device is fully charged.
- Verify that there is sufficient space on the destination drive to hold the moved game.
- For details on how to move games, see the official website of the gaming client you’re using. For example, you can relocate games using the following procedures if you’re using Steam:
- Launch Steam on your PC.
- Go to Settings.
- Navigate to Downloads > Steam Library Folders.
- Click the + icon located next to your current drive.
- Choose the secondary install location and hit Add.
- The new folder will appear next to your primary drive.
Note that the aforementioned procedure is exclusive to Steam. For information about moving games, see the official website of the gaming client you’re using.
Avoid These Mistakes When Moving Apps
A few steps should be rigorously avoided while moving software from one drive to another. Initially, do not update your Windows device. Second, while the relocation procedure is in progress, avoid installing any other programs. Apart from that, do not launch the application that is being moved, do not make any changes to the drives that are being moved, and do not change the drive’s settings.
It should go without saying that if you don’t want to lose or corrupt app files, you must not unintentionally restart or shut down your Windows device while moving apps and programs.
This is how programs and apps can be moved across drives with ease. Just don’t forget to make a backup of your app’s data before beginning the relocation procedure. Take note that bulk software transfers are not supported by Windows. You’ll need to use third-party software to accomplish that. So, if you choose this course, make sure to get a reliable and trustworthy software solution.
related article:Which AI chatbot should I choose between Microsoft Copilot Pro and ChatGPT Plus?
Please Follow Me on Social Media
Following me on social media is as easy as a few clicks. Simply search for my handle or name on your preferred social media platform and hit that “Follow” or “Subscribe” button. Here are the platforms you can find me on:
- Twitter: @ShahSumsh
- Instagram: @shah.alam.shumsh
- Facebook: ShahTech
- LinkedIn: YourProfile
- YouTube: ShahTech