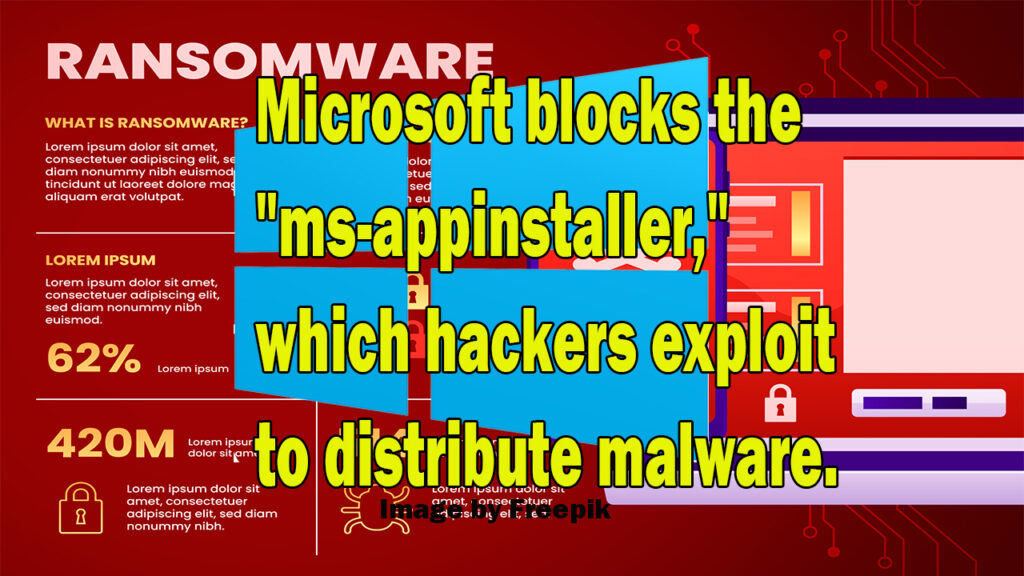Discover “how to speed up a laptop” and increase its lifespan by making hardware or software changes.

Is your laptop feeling sluggish? Does it take an eternity to load programs, open files, or even simply move your mouse? Don’t despair, fellow digital warrior! Before you resign yourself to endlessly spinning loading wheels, know that there are ways to breathe new life into your trusty machine. Whether you’re a tech-savvy veteran or a casual clicker, this guide will equip you with simple yet effective tips and tricks to boost your laptop’s speed in 2024.
For today’s professionals, understanding “how to speed up a laptop” is unquestionably crucial. Increasingly, we operate remotely, thus being able to improve the performance of your own gadget may be quite helpful.
The secret is to identify the source of your computer’s poor performance. There are several reasons for this, including limited disk space and background apps that you don’t require. In addition, there are more serious problems like virus infestation and more technical ones like inadequate RAM.
Of course, buying new hardware is one method to address many of these problems, but it’s not always an option. The good news for people on a tight budget is that most of the suggestions we’ve included below ought to at least partially revive sluggish systems.
How to speed up a laptop
There are a few easy areas to start when it comes to speed improvements; much of the following is based on Windows 10, but since Windows 10 and Windows 11 have a lot in common, they should also work on Windows 11 laptops.
Please be aware that some of these procedures also call for replacing hardware, which may not be possible if you do not own your computer or even if you do not have the equipment required to reach the internal components of your laptop.
But all of the software-based recommendations ought to take care of the majority of common problems that cause laptops to run slowly.
1.Delete unnecessary applications
Installing a variety of apps on your device is likely to occur over its lifetime. Even though installed software and browser extensions could be helpful on their own, over time they can accumulate and cause major performance problems.
This is a fantastic place to start if you haven’t taken the time to determine which programs you actually need and which may be removed.
Certain little apps, like as file optimization tools, virus scanners, and desktop modification programs, can really consume a lot of system resources. This kind of utility software might linger in the system tray, slowly eroding your device’s performance.
Taking stock of installed apps on Windows 10 and Windows 11 is essentially the same operation. All you have to do is:
- Open the Settings app
- Choose Apps, then Apps & Features, or use the search function to find “uninstall,” then choose “Add or Remove programs.”
- From here you can see the list of installed apps
It’s recommended to do this periodically as a healthy habit. Maintaining a mental inventory of the programs you have installed is a smart idea, even if you decide not to remove any of them. You can easily clear up a lot of space by sorting this list according to the app’s size, which will highlight the worst offenders.
2. Limit startup programs
A lot of apps are made to launch on their own once your smartphone boots up. While allowing too many applications to do this might assist with productivity tools like Teams or Slack, it can also cause your laptop’s RAM to fill up quickly and negatively affect speed.
Fortunately, it’s rather simple to manage which apps launch during Windows 10 or 11 starting.
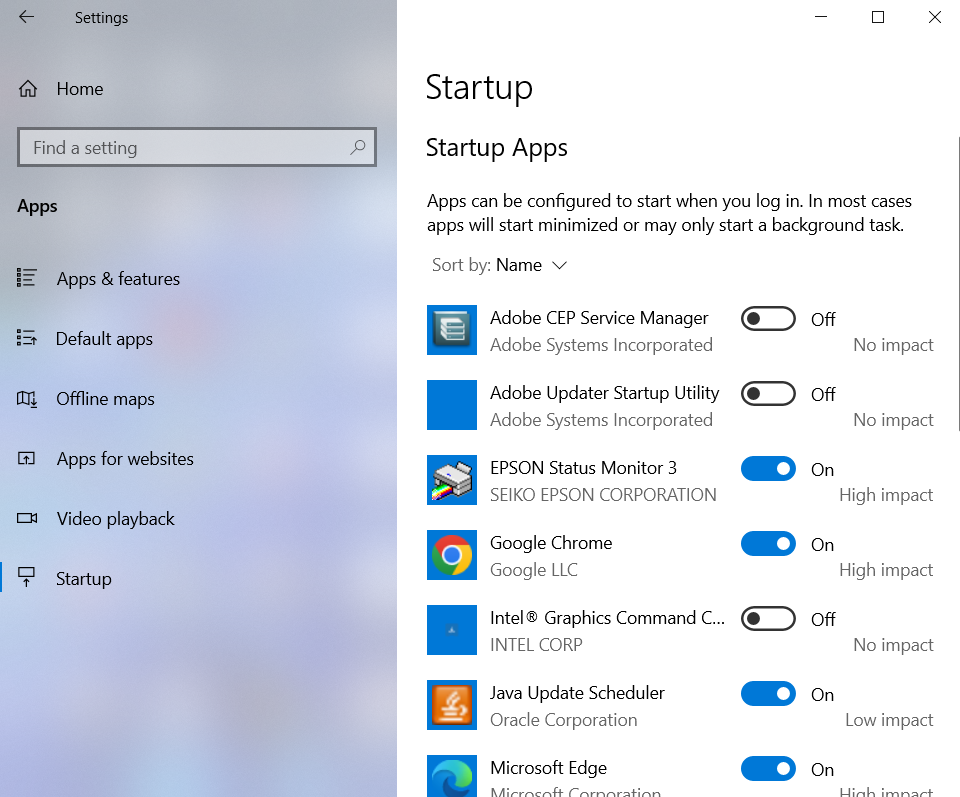
All you have to do is:
- Select the Settings menu.
- To get a detailed list of all the apps that can launch at startup, choose Applications and then Startup.
- You may select which applications are activated or disabled at launch using this menu.
You may also get tips on how the performance of your system is affected by each specific app in this area.
3 .Reduce the use of “bloatware”
Not just outdated technology is susceptible to slowdown. New laptops frequently have pre-installed applications on them, such as those that were part of a software bundle.
While there are situations where this can be useful, most of the time it just leaves the user with an excessive number of pointless utility tools. In the worst situations, software providers are partnered with manufacturers, who add trials of premium software that the consumer may not have even wanted to test out or purchase.
Known as “bloatware,” it can seriously impair system performance by consuming important RAM and disk space. Don’t add anything to your user experience, but it’s worth taking a look at the apps that have always been on your laptop and deleting them using the same procedures as before.
4. Remove malware

It is recommended that users remain alert at all times regarding the possible threats posed by malware. One effective strategy to minimize risk in this area is to use one of the many antivirus programs available.
On the other hand, if you find that malware is already installed on your device, you may effectively remove it from your system using a variety of free malware removal applications.
One of the most prevalent forms of harmful software that impacts users nowadays is cryptomining malware, which can negatively impact performance. This kind of malware stealthily uses system resources to carry out the computations required for mining cryptocurrencies.
This can have a major effect on an older, less powerful laptop model.
5. Eliminate unnecessary system resources

Eliminating unnecessary resources is a quick and easy method to improve system performance.
Using a file scanner program, which will inform you of any outdated directories or files you haven’t viewed in a while, you may accomplish this really simply. Older papers or even data kept on your laptop, such as temporary files and cookies that can be impairing the operation of your computer, could be the source of this.
There are several tools available to assist you with this. One of the most popular is Avast’s CCleaner, which may remove erroneous Windows Registry entries and possibly undesirable items from a computer.
The program will look through the hard disk of your computer to find files or folders that haven’t been accessed in a while. After that, it will remove everything that fits your specified criteria and examine any registry issues that could be causing your laptop to run slowly.
Along with a feature to disable starting programs, the tool also features a tab that lets you remove apps straight from the utility without using the Control Panel. Additionally, it may find hidden files that can be using too much storage.
To get started follow these steps:
- Get CCleaner and install it.
- Once installed, start the application.
- Starting on the “Health Check” page, it will do a bespoke clean to obtain a bit more granularity in addition to an overall system scan for a number of issues.
- Select the components you want to analyze by clicking on “Analyze” under the “Custom Clean” menu. Then, hit “Run Cleaner” to start the cleaning process.
- The disk will be scanned in order to find things like temporary internet files, memory dumps, and more complex things like clearing out cache data.
You have the option to select which objects, such particular programs or system parts, you wish to have scanned. You can also declutter any unneeded registry entries that could be causing your laptop to run slowly by using the Registry tab.
The Tools tab also allows you to experiment with some of CCleaner’s other functions, like as disk analysis and program removal. If you only want to use CCleaner every few months, you might also want to go into the options menu and turn off the update notifications, since they could get annoying.
6. Replace your old hard drive with an SSD
Changing the mechanical hard disk in your laptop for a solid-state drive (SSD) can result in noticeable gains in read and write speeds as well as better performance overall.
Because SSDs don’t have any moving parts, they are more dependable and may help revive failing systems, which makes this conceivable. It might be worthwhile to upgrade to a faster SSD if your laptop currently has one.
The cost of installing an SSD in your laptop shouldn’t be too high because their capacities have increased and their costs have decreased in recent years. Similar to RAM, many laptop hard drives are either non-replaceable or have certain form factors that prevent the usage of external drives.
Instead of starting over when you reinstall Windows, if your laptop can be updated, you may use a cloning program to clone Windows from your old drive to an SSD.
7. Defrag your hard disk
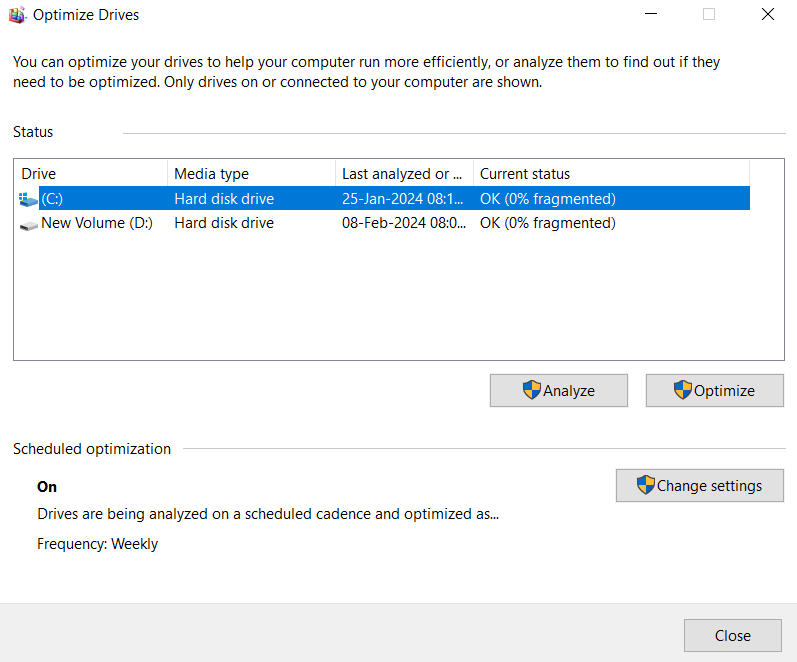
Deteriorating mechanical hard drives frequently experience fragmentation. This occurs when the different pieces that comprise a whole file are dispersed over the drive platter’s surface. The machine will slow down as a result of the drive head having to go farther across the disk’s surface in order to read each individual part.
In an effort to speed up hard drive access, defragmentation—also known as defragging—restructures the disk to make sure that bits are clustered in the same physical location.
However, take note that solid-state drives (SSDs) do not suffer from fragmentation as they do not employ spinning platter disks. Businesses who use SSDs will benefit from this since it eliminates a step in the process of speeding up computers; but, if your laptop is slowing down, this is not the solution.
Defragmenting a physical drive may be easily verified by:
- Navigating to the Storage tab inside the System Settings menu of Windows 10.
- Select the option labeled ‘Optimize drives’
- This launches the optimization wizard, which lets you examine each disk in your computer separately.
- After that, you are given a percentage figure indicating how fractured each one is.
- You may then defragment the disk of your choosing, which ought to improve performance and stability.
8. Utilize ReadyBoost to improve memory
Microsoft included a brilliant feature called ReadyBoost in Windows Vista. To put it briefly, it lets you use a flash drive to add more capacity to your system memory.
ReadyBoost can provide your system a slight boost in speed, even if it isn’t as efficient as replacing your hard drive with an SSD. This is especially true if your laptop is short on power and has minimal RAM.
It reserves a portion of the flash drive’s memory for caching, accelerating the opening of frequently used programs, and boosting the hard disk’s random read access rates.
Using ReadyBoost is as follows:
- On the laptop of your choice, slide a USB memory stick into an available USB port.
- You’ll be prompted with a dialogue window asking what you want to do with the flash drive. Go to “Speed up my system with Windows ReadyBoost” and choose.
- You may choose how much of the drive you want to dedicate to boosting from this new window.
- After that, click OK to accept the specified options, and the window will shut.
Every time the drive is plugged in, it will be recognized and utilized automatically.
To avoid wasting time on a procedure that won’t noticeably increase speed, Windows will stop you from utilizing ReadyBoost if your computer is already very fast.
9. Turn off any needless animations
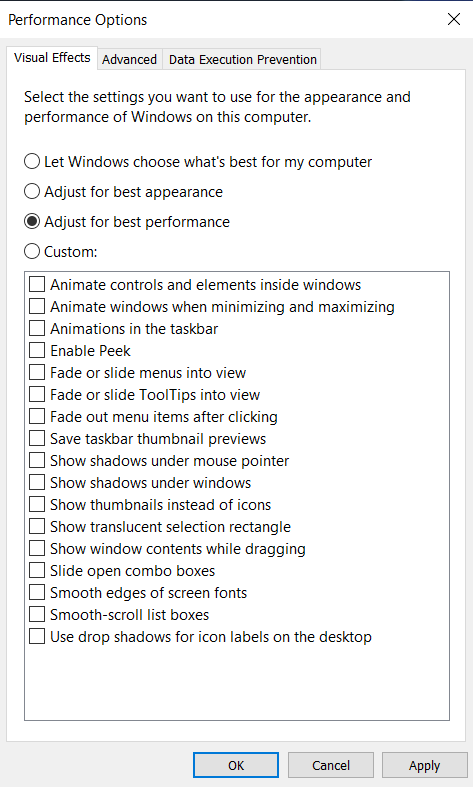
Every iteration of Microsoft’s operating system since Windows Vista (and some would even claim Windows XP) has been more dynamic with creative effects, beautiful visuals, and even icon drop shadows. Possibly the most heinous period for this was Windows 7, with its uplifting light effects that had no beneficial benefits on work output.
Animation effects are still widely employed in Windows 11, and other more current versions. These might be straightforward animations for a variety of operations, such as reducing and maximizing programs or opening and shutting them.
The user is given a seamless and visually pleasing experience via these animations. But they can shorten battery life, provide needless diversions, and degrade system efficiency.
Fortunately, there are a few easy measures to follow in order to remove these visual impacts.
To disable the animation effects:
- Go to the Settings menu.
- Select “Accessibility” by clicking.
- Go to the “Visual” effects tab.
- Toggle the “Animation effects” setting to turn off the functionality.
10. Turn off automatic updates
Since automatic software updates are the most straightforward method of protecting your computer against a variety of cyberattacks and compatibility problems, we normally wouldn’t recommend turning them off. After all, disabling automatic updates runs the risk of leaving your device vulnerable to dangerous security flaws.
In spite of this, if you are aware of the hazards, you might justify this technique in the sake of enhancing performance.
For instance, there’s a good chance that game distribution services like Steam and the Epic Games Store are frequently installing several sizable updates and patches in the background if your work laptop serves as a gaming device.
In addition to system speeds, Adobe Creative Cloud is also vulnerable to large background upgrades that may affect network performance. You may be sure that these updates aren’t interfering with your other activities by turning off this option and upgrading the program only when you truly want to use it.
If you really need more processing power, you can schedule these programs to download and install at a time when you won’t be using the device, like late at night or on the weekend. We still advise leaving any important software or frequently used services, like Windows or antivirus updates, on automatic.
11. Remove web results from Windows search
Removing web results from Windows search depends on your operating system version:
Windows 11:
- Turn off web search in Start:
- Open Settings (Win + I).
- Go to “Personalization” > “Taskbar.”
- Disable the toggle for “Search online and include web results.”
- Group Policy Editor (Pro and Enterprise editions):
- Launch the Group Policy Editor by doing a search for “gpedit.msc”.
- Go to “User Configuration > Administrative Templates > Windows Components > Search.”
- Turn on “Do not allow web search” and “Don’t search the web or display web results in Search.”
- Registry Edit (advanced users):
- Warning: Modifying the registry can be risky. Proceed with caution and consider creating a backup before making changes.
- Launch the Registry Editor by doing a search for “regedit”.
- Navigate to “HKEY_CURRENT_USER\SOFTWARE\Policies\Microsoft\Windows.”
- Create a new key named “Explorer” if it doesn’t exist.
- Inside the “Explorer” key, create a new DWORD (32-bit) value named “DisableSearchBoxSuggestions” and set its value to 1.
Windows 10:
- Cortana settings:
- In the taskbar, click the search bar.
- Click the gear icon and choose “Settings.”
- Toggle off “Search online and include web results.”
- Local Group Policy Editor (Pro and Enterprise editions):
- Launch the Local Group Policy Editor by doing a search for “gpedit.msc”.
- Navigate to “Computer Configuration > Administrative Templates > Windows Components > Search.”
- Turn on “Do not allow web search” and “Don’t search the web or display web results in Search.”
- Registry Edit (advanced users):
- Same as Windows 11 instructions.
Additional notes:
- Web search suggestions from Bing AI based on your past searches may disappear if you disable web search.
- Think about alternate possibilities, such as utilizing a separate web browser for internet searches or searching offline for local files.
12. Optimize Windows search
You may also change the areas that Windows Search crawls to omit items you know you don’t need to discover if you want to further speed up your computer’s search capability. This can include places like the Appdata folder, which houses cookies and web browser cache, or other similar directories that you probably won’t need to access.
You might not want them indexed either if you don’t use Edge or Internet Explorer, whose support ended in June 2022.
To handle this:
- Open the system’s Control Panel
- Next, click on ‘All control panel items’ in the location bar at the top
- Find and click on Indexing Options
On Windows 11 you can access this by going to:
- Settings
- Privacy and Security
- Searching Windows
This will cause a window to popup, displaying every place that the Windows search indexer has access to. To expedite this search mechanism, you may manually select which areas to include or omit from this point on.
The most extensive Windows Search setting is rather demanding, using system resources and shortening battery life.
13. Improve your cooling
Have you ever had the unsettling summertime sensation of your laptop getting really hot and producing a jet engine-like noise?
Regretfully, this indicates that the maximum safe working temperature of your laptop has been achieved. It is attempting to cool down by increasing the speed of its fan and decreasing the amount of heat that its processors produce by limiting its performance.
In order to control temperature and keep internal components from reaching their maximum temperatures, many laptops include built-in cooling systems, such as fans or heatsinks.
Even on some of the greatest laptops, though, the cooling systems might not be strong enough to let you take use of everything that your CPU has to offer.
Thankfully, there are some high-quality alternatives available on the market to address this, including an external cooling pad, which may justify a little higher expenditure. This device is positioned beneath your laptop and uses cold air to blast into the bottom of the device to try to prevent overheating of the internal components.
These may be purchased for as cheap as £10 and work best with laptops that have airflow vents located at the bottom of the chassis.
14. Increase the RAM
Memory optimization is frequently one of the first areas to focus on. In fact, a lot of the advice provided up to this point has been with increasing system memory. However, if it’s an older laptop model, installing more RAM might also be a wonderful method to improve speed.
The maximum RAM that can be installed on a laptop running 32-bit Windows is 3GB; in other words, you can start with 2GB of RAM and add more later, but Windows will only use 3GB of RAM.
Regretfully, not every laptop will have this option. Due in part to the demand for thinner chassis, many have their RAM soldered directly into the motherboard, making upgrades nearly difficult. Furthermore, opening the chassis is still necessary, which is not only risky but also a hassle at best, even if your computer has replacement SODIMMS for its RAM.
Related Article : 17 Easy Ways to Speed Up & Clean Your PC in 2024
Please Follow Me on Social Media
Following me on social media is as easy as a few clicks. Simply search for my handle or name on your preferred social media platform and hit that “Follow” or “Subscribe” button. Here are the platforms you can find me on:
- Twitter: @ShahSumsh
- Instagram: @shah.alam.shumsh
- Facebook: ShahTech
- LinkedIn: YourProfile
- YouTube: ShahTech