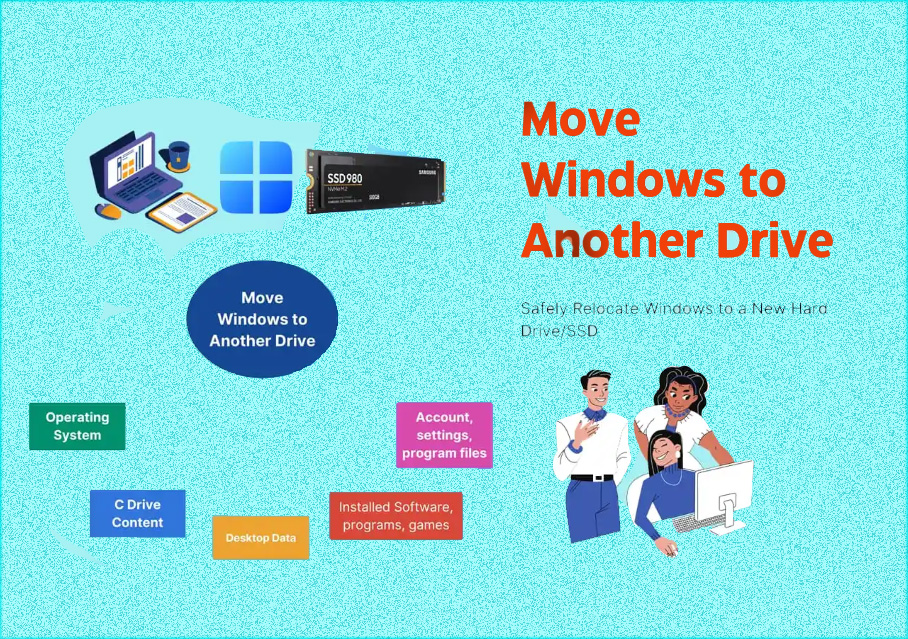
How to Move Windows to Another Drive? Your Detailed Guide with Pictures
Require a trustworthy tool to transfer Windows to a different disk without having to install it again? Two safe and effective tools are included in the EaseUS program to assist you in moving your system from an outdated drive to a new disk or SSD drive.
Is It Possible to Transfer Windows to a Different Drive?
Yes, you may use effective techniques to transfer Windows without any problems from one drive to another. This is how the procedure is broken down:
- Set up and configure the new disk
- Make a system image of how Windows is installed right now
- Windows should be restored and moved to the new disk
Thus, you can unwind if you’re having a problem like to what Ravija Randiunu said to Microsoft:
Transferring Windows 10 to a new drive: I recently purchased a laptop with a legitimate copy of Windows 10 preinstalled. Unfortunately, it just has a SATA 1TB HDD, and occasionally it is a little sluggish. I want to switch to an SSD disk right now. But my real windows are the question. Is it possible to transfer this authentic Windows 10 from my outdated HDD to a fresh SSD? Additionally, when I purchased my laptop, no Windows installation drive was included. Please assist me.
You’ll discover the essential elements that ensure a secure Windows disk transfer by reading the next section.
Important Considerations Before Transferring Windows to a New Drive
To guarantee that the process of transferring Windows 10, Windows 11, or an earlier system to a new HDD or SSD goes without a boot problem, it is advisable that you adhere to a checklist.
- Back-Up Your Data
You should take into account this optional but crucial component since the Windows transferring process will rewrite the target disk in its entirety. It is imperative that you first make a backup of these necessities in case the target drive has important data.
2. Purchase a New, Higher-Capacity Hard Drive or SSD
Make sure the new drive has enough capacity if you want to make sure Windows runs more quickly on it. Maintaining a consistent and high level of computer performance means that the system disk should have between 30% and 40% of free space left.
If your present operating system drive is 120GB, for instance, the replacement disk need to be 256GB or larger.
3. Set Up and Install the New Drive
Make sure the new drive is configured correctly on your computer to guarantee a seamless transition to a new hard disk with Windows:
- Install the new drive in your PC using an NVMe SSD slot or a SATA cable.
- Set up the SSD to the same MBR or GPT drive type as the operating system.
Additionally, remove any existing data and partitions from the destination drive if it is an old, used disk.
4. Select an Effective Windows Migration Utility
Microsoft and Reddit commentators claim that some experts advise users to seek assistance from disk cloning programs such as Macruim Reflect, Clonezilla, etc. Reinstalling Windows and making a Windows recovery disk are some suggestions made by users.
However, these techniques are not so simple for novice Windows users to follow. Alternatively, we recommend two simpler programs for Windows operating system migration to a new disk drive:
Tools : OS Migration Software – EaseUS Partition Master
Pros:
Simple and quick OS migration Assist every Windows version accessible to users at all levels
Justification for Selecting It
Software for transferring systems all in one, no need for reinstallation, only a few clicks.
Tools : Windows System Image Tool
Pros:
No cost to use accessible on every Windows version
Justification for Selecting It
Installing software is not necessary.
How Can Windows Be Moved to a Different Drive? (Two Effective & Tried Methods)
Once everything is ready, follow the appropriate instructions to begin transferring your Windows 11, 10, 8.1, 8, 7, and even earlier systems to a different hard disk.
Guide 1. Via System Migration Software
- Duration: 30-40 minutes
- Tools: Windows PC, fresh drive, and system migration program
When moving Windows to a new drive, it’s advisable for non-technical Windows users—especially novices—to utilize dependable OS migration tools. Transferring to a new disk is made easier with EaseUS Partition Master Professional’s Migrate OS capability. Here is how the procedure is explained:
Step 1. Launch OS migration software and find a different drive
To proceed, launch EaseUS Partition Master, navigate to the Clone section, pick “Migrate OS,” and then click “Next.” Next, click “Next” after designating the intended new hard drive or SSD as your destination.
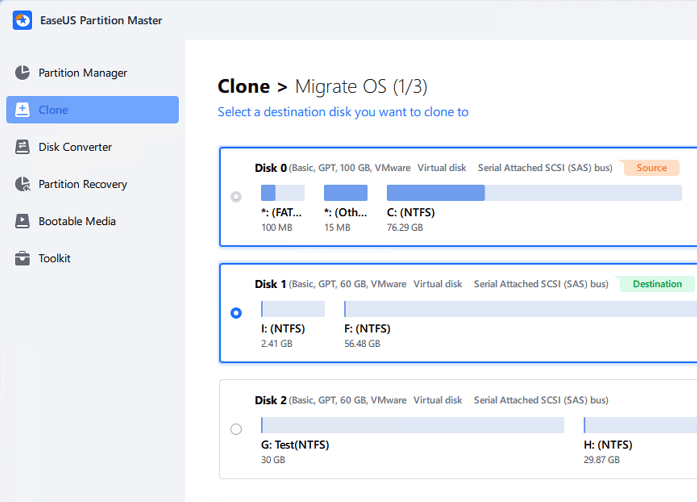
Step 2. Verify the OS migration process to transfer Windows to the new disk
In order to relocate Windows to the new disk, click “Yes” to confirm and let EaseUS Partition Master clear up the content on the target drive.
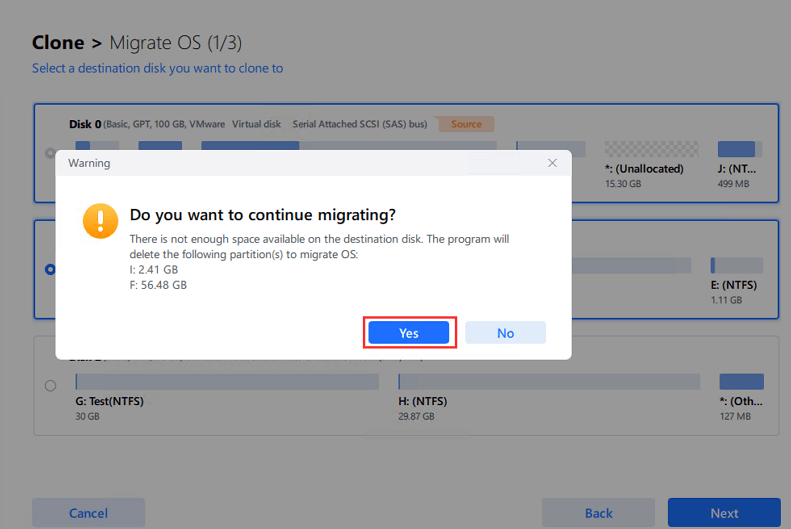
Step 3. Move Windows to the new drive first
To verify that you are able to begin the Windows relocation process, click “Start.” Additionally, don’t forget to quit using your computer and shut any open apps while doing this.
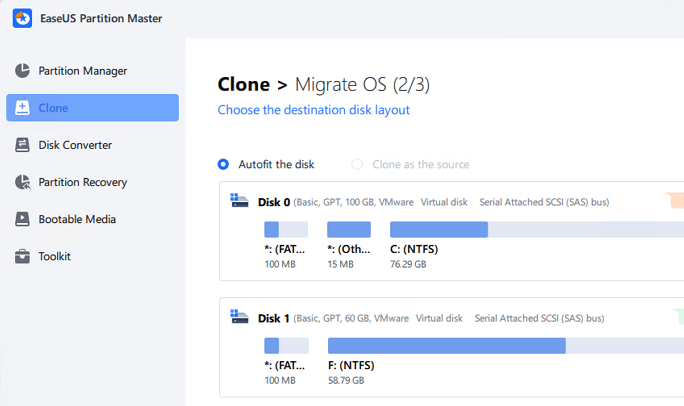
Step 4. Set up Windows so that it starts from the new drive
Lastly, to preserve all of the changes made to your computer, you may choose “Adjust the order to boot from the clone target disk” and then click “Reboot Now” when the migration process is finished.
The machine will then start up immediately from the new drive. Once the computer has finished booting up, you may log in by entering your password. Additionally, the replacement disk drive still has all of your personal data and applications intact.
Guide 2. Using Windows System Image Tool
- Duration: 40-55 minutes
- Tools: A Windows PC, an external hard disk, an empty 16GB USB drive, and Windows Backup and Restore.
Because it needs more manual work on Windows desktops and external USB devices, the other effective tool is better suited for seasoned Windows users. Making a backup system image, making a recovery USB device, and then restoring the system image to a fresh disk constitutes the entire process.
Thus, make sure you thoroughly follow each step guide, as seen here:
Step 1. Make a Windows system image backup
- Link a blank external hard disk to your computer.
- Click “Backup and Restore (Windows 7)” under System and Security in the Control Panel after opening it.
- After choosing “Create a system image,” click “Set up backup.”
- Choose a disk that has enough space on it to store the system image backup. Click “Next” after that. Windows may be transferred to a different disk using an external, empty hard drive.
- Next, decide whether to “Let Windows choose” or “Let me choose” what you wish to backup. Press “Next” to proceed.
- To produce a system image, click “Save settings and run backup” after that.
Step 2. Make a recovery USB for PC boot and OS transfer
- Link a flash disk via USB to your PC.
- To open the recovery disk, put it into the keyboard shortcut Windows + S and click the result.
- Click “Next” to proceed after selecting “Back up system files to the recovery drive” in the Recovery Drive box.
- Click “Next” after designating the USB disk as the target. Next, to complete the procedure, adhere to the onscreen instructions.
Step 3. Use System Image Recovery to move Windows to a different disk
- Turn off the computer.
- Take off the old operating system disk from your computer by opening the casing.
- Attach the external hard disk containing the system image backup and the recovery USB device to the computer.
- Reboot the machine, choose the USB recovery disk as the boot device, then hit the F2/Del key to enter BIOS.
- Click “Next” when the Windows Setup screen appears.
- After setting up the keyboard, language, and other settings, click “Next,” “Repair your computer,” “Troubleshoot,” and “Advance options.” Choose “System Image Recovery” next.
- The window displaying the most recent system image backup will appear. Click “Next” after choosing the appropriate system backup image from your intended external hard disk if it doesn’t work.
- Click “Next” after selecting “Format and repartition disks.”
To restore the system, the computer will make a new partition on the replacement hard drive.
- To confirm that you wish to transfer and reinstall Windows to a different new disk, click “Yes” and “Finish.”
Finally, bide your time till the system recovery process is finished.
After that, all you have to do is restart the computer and watch for Windows to start up automatically.
Ways to Maintain Windows’ Smooth Operation on the New Drive
If you use the above-mentioned trustworthy system migration approach, moving Windows to a different disk should be simple. However, maintaining a good computer still takes work, so use these suggestions:
- Windows License Activation: The license key stays on your computer even if you migrate Windows to a different disk. Thus, there are no license problems when you only turn on the computer. You may use your product key to reactivate Windows if it comes up or alerts you about activation.
- Extend C drive: the secret to maintaining a smooth and speedy computer start up. Thus, provide the C drive at least 30 to 40 percent more free space. Take a 120GB C drive, for instance, which has 40GB of unused empty space.
- Shift big files and applications to a different drive: This will safeguard your private information and programs from the system and free up space on the C drive.
- Execute Disk Cleanup if required: Optimizing computer efficiency also involves removing outdated temporary files and garbage files from the system C drive.
- Turn on your antivirus program: Removing unknown malware and viruses from your computer is another helpful tip to maintain the efficiency of your workstation.
- 4K align SSD: 4K align SSD may significantly increase the reading and writing speeds of your SSD when used as your new system drive.
Conclusion
Using system migration software or a system image backup and restoration tool makes migrating Windows to a new drive simpler and more dependable than cloning your system disk and reinstalling Windows.
If you’re new to Windows, it would be prudent for you to choose a trustworthy system migration solution rather than downloading and reinstalling the operating system.
EaseUS Partition Master saves you time and resources when moving your computer system to a new disk drive with its safe and quick Migrate OS tool. Additionally, EaseUS Partition Master’s disk partitioning functions allow you to manage the old system disk and better optimize your new disk drive.
Lastly, remember to maintain your system C drive on time to prevent needless system slowness or bad performance problems.
related article: How to Move Installed Programs to a Different Drive in Windows 11
Please Follow Me on Social Media
Following me on social media is as easy as a few clicks. Simply search for my handle or name on your preferred social media platform and hit that “Follow” or “Subscribe” button. Here are the platforms you can find me on:
- Twitter: @ShahSumsh
- Instagram: @shah.alam.shumsh
- Facebook: ShahTech
- LinkedIn: YourProfile
- YouTube: ShahTech
