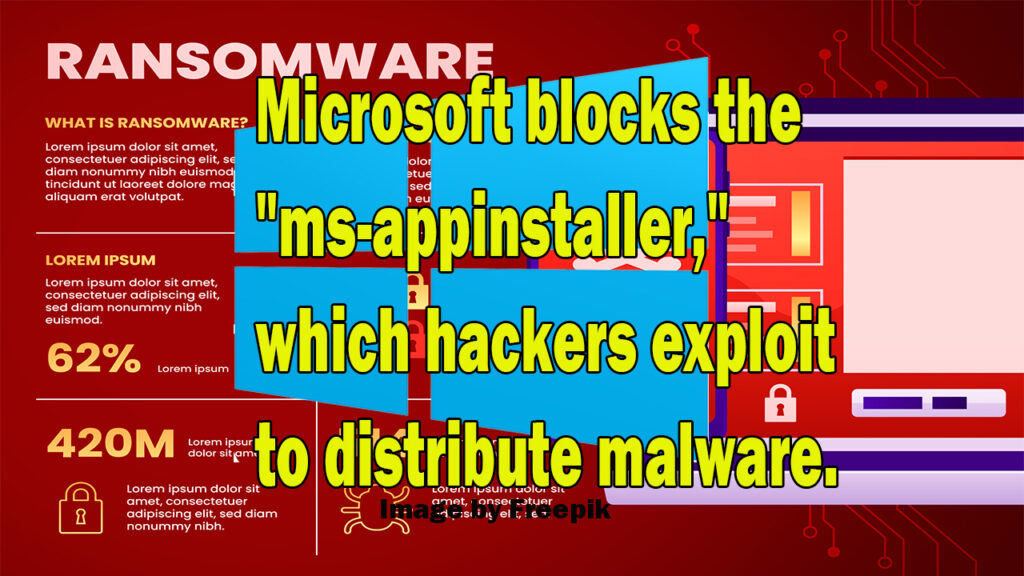Computer running slow fix : Computers have become essential tools in our daily lives, but few things are more frustrating than when they start running slowly for no apparent reason. Whether you’re trying to meet a deadline or simply browse the web, dealing with a sluggish system can bring your productivity to a standstill. If you’ve ever found yourself asking, “Why is my computer suddenly running slow?” you’re not alone. In this comprehensive guide, we’ll explore the most common causes of computer slowdowns and offer practical solutions to get your device running smoothly again.
Understanding the Problem: Why Is My Computer Running Slow?
It’s important to comprehend the reasons behind any abrupt slowdowns in your computer before delving into the solutions. This can be caused by a number of things, such as software bugs, hardware malfunctions, or even just basic maintenance neglect.
Here are some common reasons why your computer might be running slow:
1. Too Many Background Processes
When your computer is running too many applications or background processes simultaneously, its memory (RAM) and CPU get overwhelmed. This is particularly common in older systems with limited resources, but it can happen to any machine.
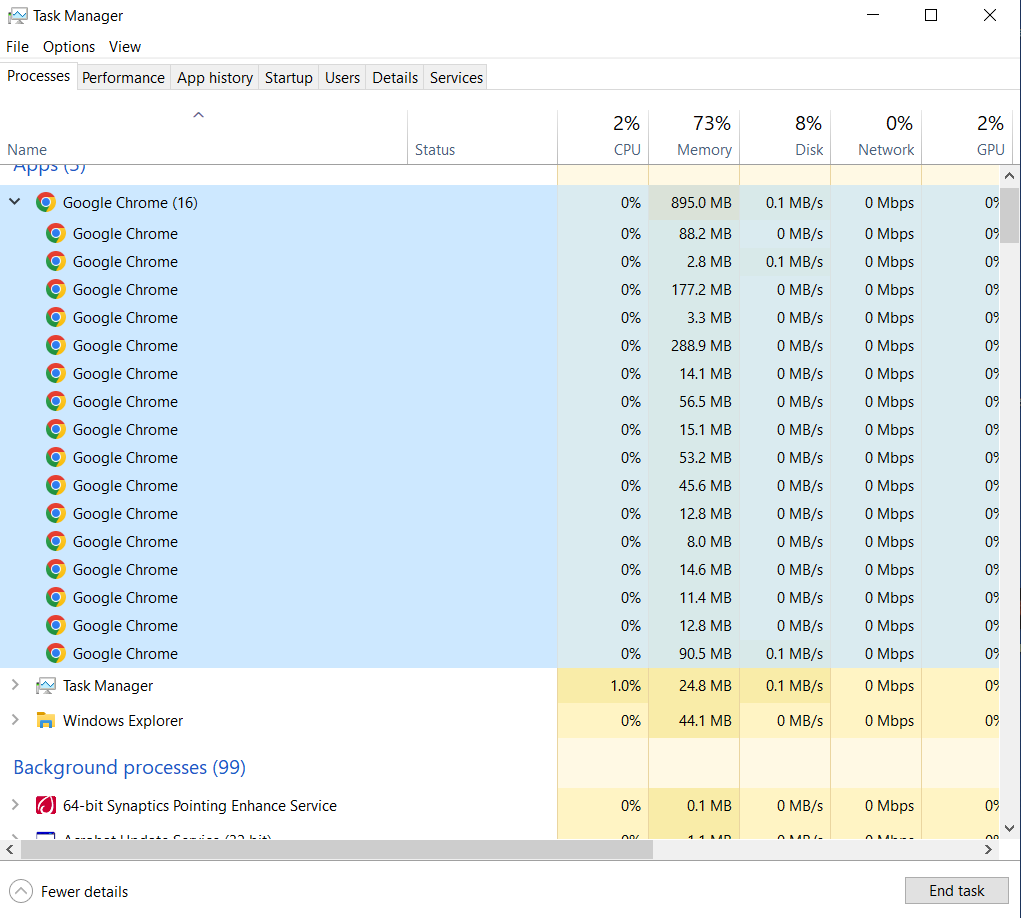
2. Low Available Storage
Performance may suffer if the hard drive in your computer is almost full. This is a result of the fact that your operating system (OS) need free space in order to function and store temporary files. Even the most basic of functions can become slow due to a shortage of free storage.
3. Outdated Hardware

Over time, hardware like RAM, the processor, or the hard drive may become out of date, especially if operating system and program requirements increase. If your computer has been with you for a few years, this may be a major factor in its poor performance.
4. Malware and Viruses
The performance of your computer can be severely impacted by malware, viruses, and other undesired software that executes destructive operations in the background. They may suck up a lot of system resources, slowing down and possibly even damaging your machine.
5. Too Many Startup Programs
Some programs are set to automatically start when you boot up your computer. While this can be convenient for frequently used applications, too many startup programs can dramatically slow down your system’s boot time and overall performance.
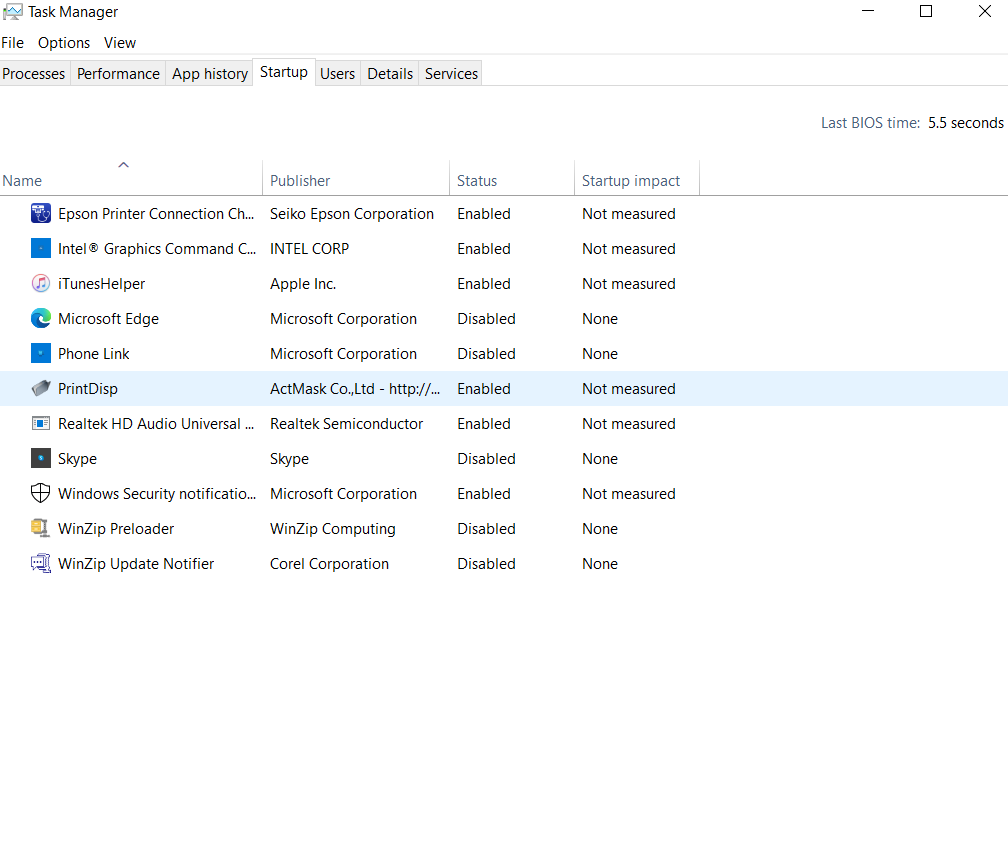
6. Operating System or Driver Issues
If you haven’t updated your operating system or drivers recently, it could be causing compatibility issues that lead to performance slowdowns. Updates often include performance optimizations, so neglecting them can leave your system lagging.
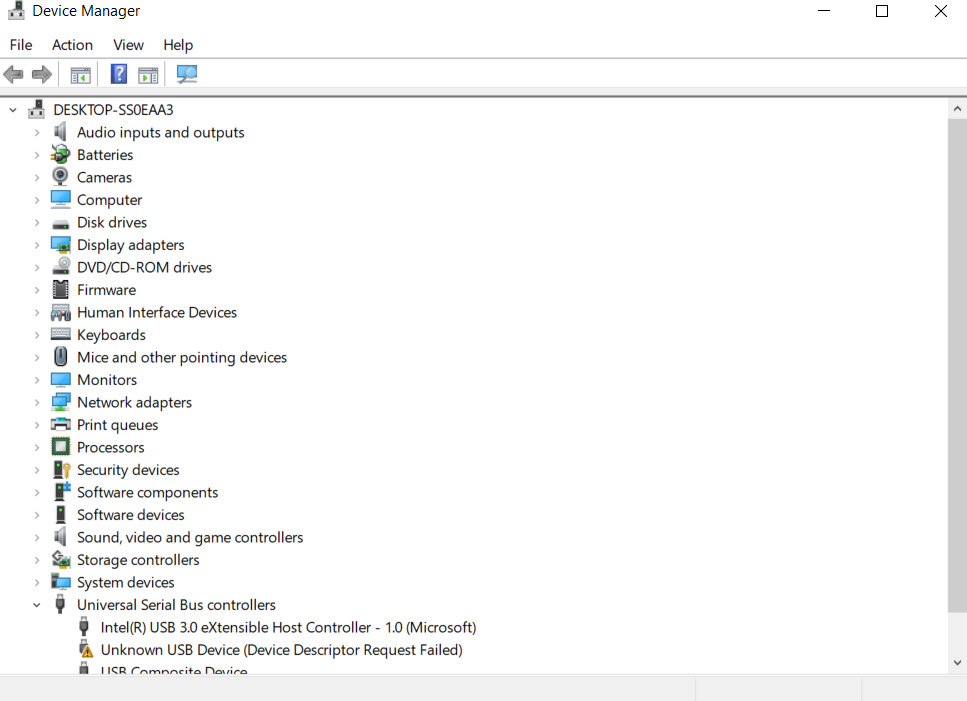
7. Browser Issues
If your computer runs slowly primarily when using the internet, the issue could be browser-related. Too many open tabs, excessive cached data, or problematic extensions can slow down your browsing experience.
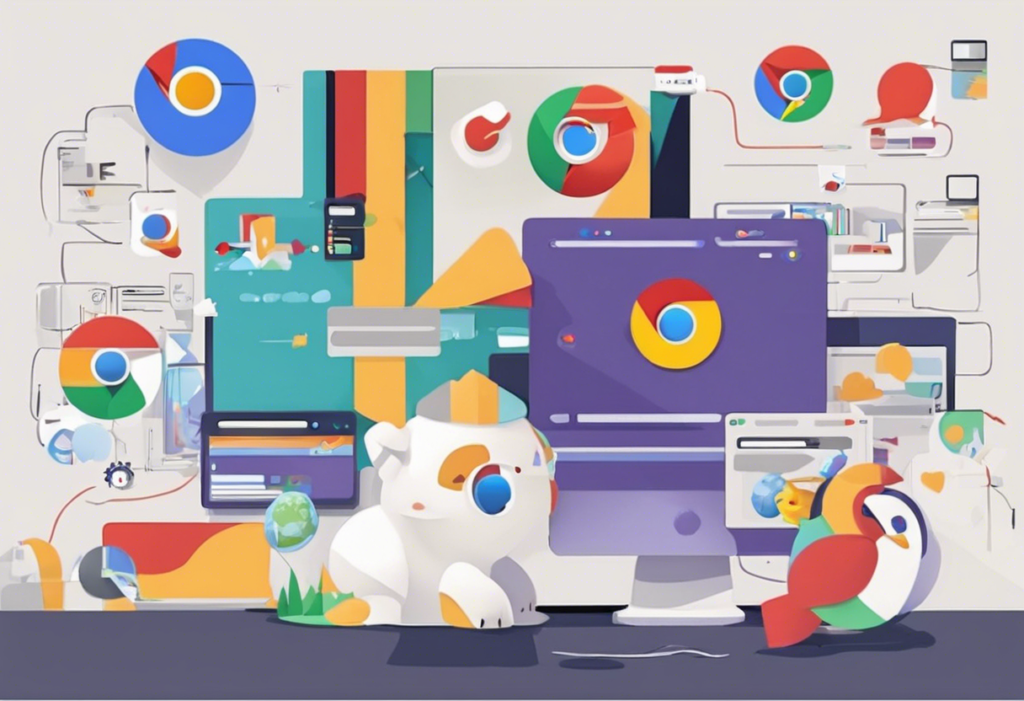
8. Overheating
Computers are designed to run efficiently at certain temperatures. If your system is overheating, it may throttle performance to prevent hardware damage. Dust buildup, malfunctioning fans, or poor ventilation can all lead to overheating.
Computer Running Slow Fix: Step-by-Step Solutions
Now that we’ve identified the potential causes, it’s time to tackle the problem head-on with our “computer running slow fix” strategies.

1. Restart Your Computer
It may sound simple, but restarting your computer can solve a wide range of performance issues. When you reboot your system, it clears out temporary files, closes background processes, and resets the RAM. This can often resolve minor slowdowns.
How to Restart Your Computer:
- On Windows: Click the Start button, select Power, and then choose Restart.
- On macOS: Click the Apple menu and select Restart.
Restarting should always be the first step you try, especially if your computer’s performance drop is sudden.
2. Close Unnecessary Programs and Processes
One of the most common culprits behind a slow computer is having too many programs or processes running at once. Even if you’re not using them actively, many applications continue running in the background, consuming valuable system resources.
How to Check Background Processes:
- Windows: Open Task Manager (
Ctrl + Shift + Esc), click on the Processes tab, and sort by Memory or CPU to identify which processes are using the most resources. - macOS: Open Activity Monitor (found in Applications > Utilities) and check the CPU and Memory tabs to see resource usage.
From here, you can close any unnecessary programs that are hogging resources. Be cautious when ending processes, though — make sure you don’t close anything essential to system operations.
3. Manage Startup Programs
If your computer takes a long time to start, you may have too many programs launching at startup. Disabling unnecessary startup programs can speed up your boot time and improve overall performance.
How to Disable Startup Programs:
- Windows: Open Task Manager (
Ctrl + Shift + Esc), click the Startup tab, and disable unnecessary programs by right-clicking and selecting Disable. - macOS: Go to System Preferences > Users & Groups > Login Items and remove any unneeded applications.
By limiting startup programs, you can ensure that your computer doesn’t get bogged down as soon as it starts.
4. Free Up Disk Space
If your hard drive is nearing capacity, your computer might struggle to run smoothly. Freeing up space can provide a noticeable performance boost.

Steps to Free Up Disk Space:
- Uninstall Unnecessary Programs: Go to your system’s program manager and uninstall any apps you no longer use.
- Windows: Go to Settings > Apps > Apps & Features to remove unnecessary software.
- macOS: Drag unused apps from the Applications folder to the Trash.
- Clear Temporary Files: Your computer stores temporary files, cached data, and logs that can take up valuable space over time.
- Windows: Use Disk Cleanup (search it in the Start menu) to remove temporary files.
- macOS: You can use built-in tools or third-party apps like CleanMyMac to delete temporary files.
- Move Files to External Storage: If you have large files (e.g., photos, videos, or backups) you don’t need immediate access to, consider moving them to an external hard drive or cloud storage.
5. Check for Malware and Viruses
Malware and viruses can severely impact your computer’s performance, causing it to slow down, crash, or behave erratically. Regularly scanning your system for infections is critical for both security and speed.
How to Scan for Malware:
- Windows: Use Windows Defender or another trusted antivirus software to scan your system.
- macOS: While macOS is less prone to viruses, it’s still important to run periodic scans using tools like Malwarebytes.
If any malware is found, follow your antivirus program’s instructions for removing it. Make sure your antivirus software is always up to date to protect against new threats.
6. Upgrade Your Hardware
If your computer is several years old or has been struggling with performance for some time, it may be time to upgrade your hardware. Here are a few hardware upgrades that can significantly improve your system’s speed:
1. Add More RAM:
- RAM is one of the most straightforward components to upgrade and can provide an immediate boost in multitasking and system responsiveness.
2. Switch to a Solid-State Drive (SSD):
- If your computer still uses a traditional hard drive (HDD), switching to an SSD can drastically improve boot times and overall performance. SSDs are much faster than HDDs because they use flash memory instead of spinning disks.
3. Upgrade Your Processor (CPU):
- Upgrading your CPU can help your computer handle more demanding tasks, though this is typically a more complex and expensive upgrade than adding RAM or switching to an SSD.
7. Update Your Operating System and Drivers
Operating system updates often include performance improvements and bug fixes, so keeping your OS up to date is crucial. Similarly, outdated drivers can cause hardware or software conflicts that slow down your computer.
How to Update Your OS:
- Windows: Go to Settings > Update & Security > Windows Update and check for updates.
- macOS: Go to System Preferences > Software Update.
How to Update Drivers:
- Windows: You can update drivers manually through the Device Manager or use software like Driver Booster.
- macOS: Drivers are typically updated automatically through macOS updates.
8. Improve Ventilation and Prevent Overheating
Overheating is a common cause of performance slowdowns, as modern CPUs automatically reduce their speed to prevent overheating. To avoid this, make sure your computer is well-ventilated and not clogged with dust.
Steps to Improve Ventilation:
- Clean the Fans: Use compressed air to blow out any dust from the fans, vents, and other components. Be gentle to avoid damaging internal parts.
- Elevate Your Laptop: If you’re using a laptop, consider placing it on a cooling pad or stand to improve airflow.
- Check for Obstructions: Ensure that your computer’s vents aren’t blocked by objects or dust, which can prevent proper cooling.
9. Check Your Browser
If your computer slows down mainly when using the internet, the issue could lie with your web browser rather than the system itself. Browsers like Chrome, Firefox, and Edge can become resource-hungry over time due to a build-up of cached data, too many open tabs, or problematic extensions.
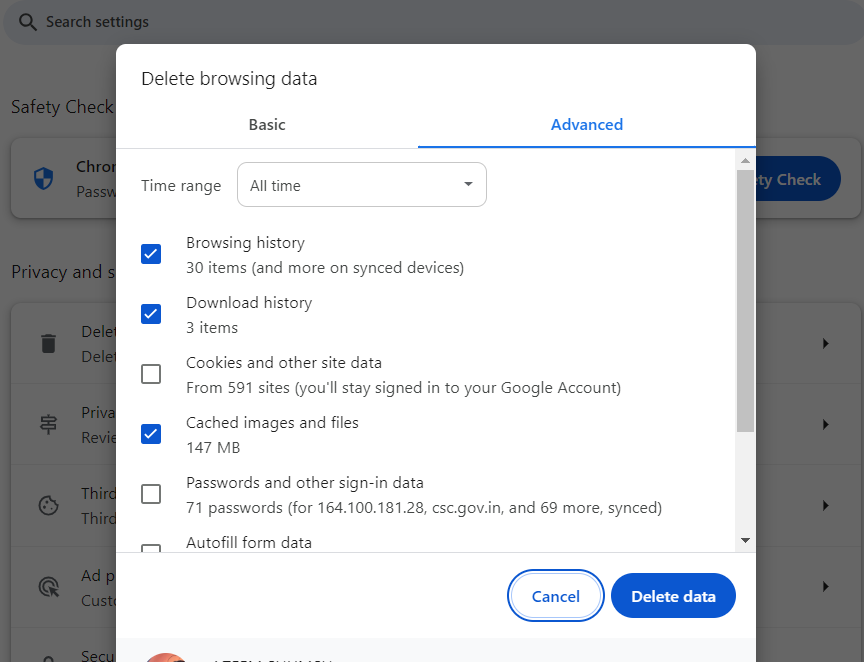
Steps to Improve Browser Performance:
- Clear Cache and Cookies: Over time, browsers store temporary files (cache) and cookies, which can slow things down. Clearing them periodically can help speed up browsing.
- Chrome: Go to Settings > Privacy and Security > Clear Browsing Data. Choose to clear cached images and files, as well as cookies.
- Firefox: Go to Settings > Privacy & Security > Cookies and Site Data and click Clear Data.
- Edge: Go to Settings > Privacy, Search, and Services > Clear Browsing Data.
- Close Unnecessary Tabs: Keeping many tabs open at once can overwhelm your computer’s memory. Try to limit the number of active tabs to those you’re currently using.
- Disable Unused Extensions: Extensions can be helpful, but having too many active at once can slow down your browser. Review your installed extensions and disable or remove any you don’t need.
- Chrome: Go to chrome://extensions/ and toggle off or remove unnecessary extensions.
- Firefox: Go to aboutand manage your extensions from there.
- Use a Lightweight Browser: If your browser is consistently slow, consider switching to a lighter alternative like Brave or Opera, which are known for consuming fewer system resources.
- Update Your Browser: Keeping your browser up to date is essential for performance and security. Ensure you are using the latest version to take advantage of improvements and optimizations.
- Chrome: Go to Settings > About Chrome to check for updates.
- Firefox: Go to Help > About Firefox to check for updates.
By maintaining a clean, streamlined browser, you can enhance not only your internet speed but also your overall computer performance.
F.A Q.
Why is my computer so slow Windows 10
There are several reasons why your Windows 10 computer might be running slowly. Here are some common causes and solutions:
- Too Many Startup Programs: Your computer may perform more slowly if it has too many open programs when it first boots up .The Task Manager can be used to disable apps that are not needed to start.
- Outdated Software: Make that the device and Windows drivers are current. Both performance and issue fixes can result from this.
- Malware or Viruses: Your computer may become noticeably slower due to malware. Using a trustworthy antivirus tool to perform a thorough system scan can be beneficial.
- Insufficient RAM: Your computer may find it difficult to multitask if it doesn’t have enough RAM. If you can, think about boosting your RAM.
- Hard Drive Issues: Your system may run slower if your hard disk is failing or has fragmented. Doing a defragmentation and disk cleanup can be beneficial.
- Background Processes: Overcrowding background processes might cause resource leaks in the system. Shut off any unused programs and processes.
- Visual Effects: It is possible to increase efficiency in Windows by disabling some visual effects. These are the options that you can change in the System Properties.
- Overheating: Your computer’s performance may be throttled due to overheating. Make sure there is adequate ventilation and dust removal for your computer.
How do I fix my slow computer
You may speed up your computer by following a few steps if it’s operating slowly. To begin, restart your computer to reset memory and remove temporary files. Any pointless background apps should be closed, especially those that launch automatically because they can waste system resources. Remove outdated files and delete any software to free up disk space. Run a virus scan to look for malware, and make sure your drivers and operating system are current. For improved performance, if your hardware is old, think about replacing parts like RAM or moving to a solid-state drive (SSD).
My laptop is very slow and hanging
Your laptop may be experiencing a number of common problems if it is extremely slow and keeps hanging. Performance can be significantly impacted by virtually full hard drives, overloaded background programs, or inadequate RAM. Malware, out-of-date software, or an excessive number of startup apps may also be to blame for the slowness. Start by deleting pointless files, turning off unused startup apps, and running a virus check. Try updating your RAM or moving to an SSD for greater performance if these fixes don’t work. For a more thorough look at how to fix a slow laptop, see our tutorials on improving system performance or upgrading hardware.
Why is my computer so slow all of a sudden Windows 11
There are a few frequent reasons why your Windows 11 PC can suddenly become slow. Too much CPU or RAM is frequently being used by resource-hungry apps or background activities. Low storage capacity on your SSD or hard disk, which impairs performance, is another common culprit. Slowdowns may also be brought on either outdated drivers or outdated system updates. Malware, pointless startup applications, or even overheating could be the cause as well. Start by checking for system updates, shutting down unused apps, running a malware scan, and cleaning up storage to resolve this. Your computer’s speed can frequently be restored with minor maintenance.
My laptop is very slow and hanging
Your laptop may be experiencing low storage, an excessive number of background activities, or malware if it is operating very slowly and hanging. Files accumulate and programs need more resources over time, which lowers performance. System crashes and latency can also be caused by outdated drivers or software. Restarting your laptop, shutting down pointless apps, freeing up space, and doing a malware scan are typical fixes. Upgrading hardware, such as RAM or storage, or updating your operating system may also be necessary. Maintaining your laptop helps keep it operating smoothly and stop it from slowing down.
Also read : Best Laptops Under Rs. 50,000 In India (2024)
Please Follow Me on Social Media
Following me on social media is as easy as a few clicks. Simply search for my handle or name on your preferred social media platform and hit that “Follow” or “Subscribe” button. Here are the platforms you can find me on:
- Twitter: @ShahSumsh
- Instagram: @shah.alam.shumsh
- Facebook: ShahTech
- LinkedIn: YourProfile
- YouTube: ShahTech